Tất cả mọi điều về trình sửa ảnh
Tìm hiểu cách các ứng dụng chỉnh sửa ảnh cho phép quý vị sắp xếp, xem và chỉnh sửa ảnh của quý vị ra sao.
Làm quen với ứng dụng Ảnh
Ứng dụng chỉnh sửa ảnh có sẵn cho các thiết bị di động cũng như máy tính. Cả máy tính Windows và Apple đều được mặc định cài đặt ứng dụng chỉnh sửa ảnh gọi là Ảnh (Photos). Chúng là những ứng dụng khác nhau, nhưng ít nhiều hoạt động theo cách giống nhau. Trong khóa học này, các ví dụ sử dụng ứng dụng Ảnh Windows (Windows Photos).
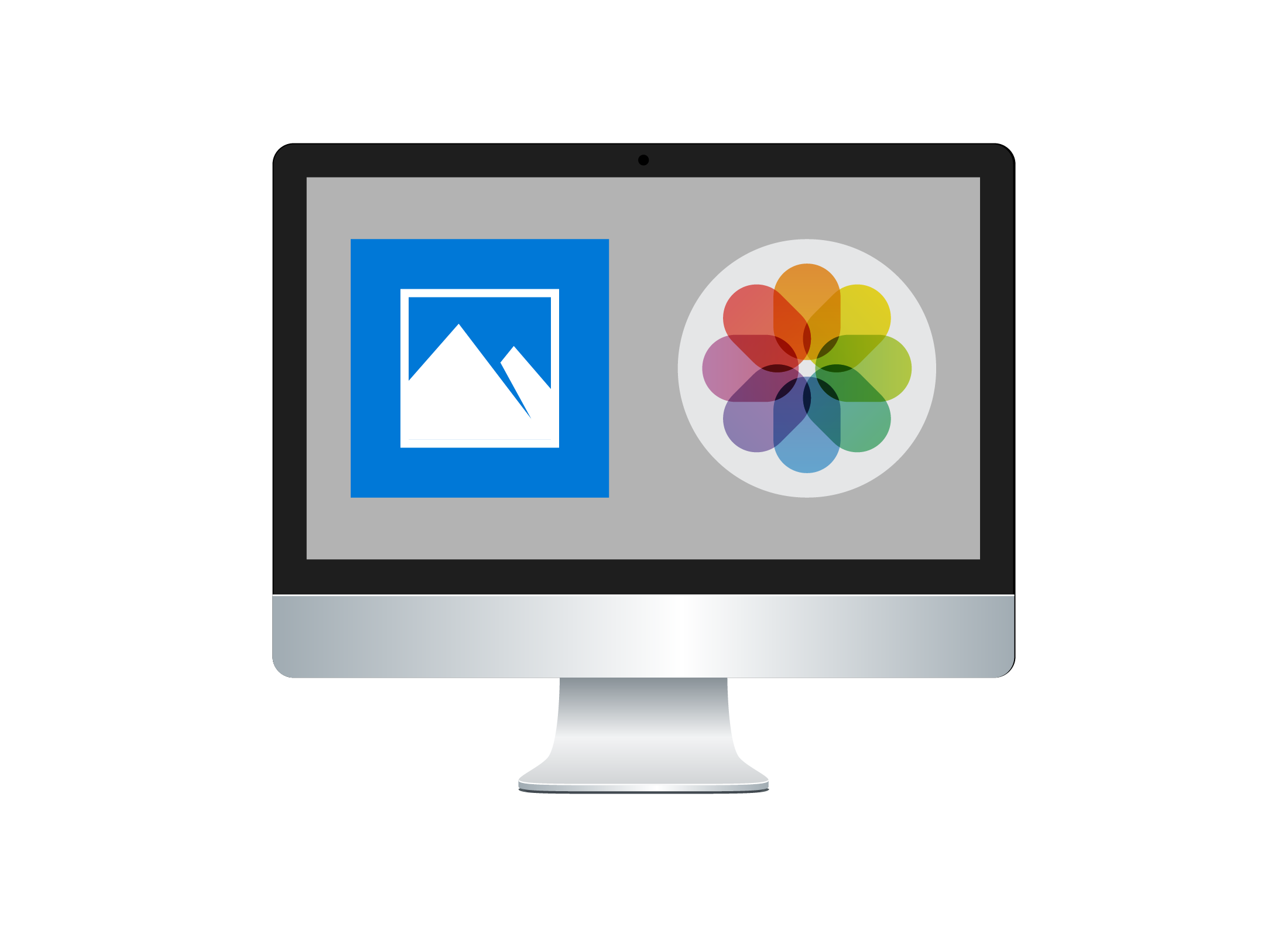
Cách ứng dụng Ảnh hoạt động
Mở ứng dụng ra và quý vị sẽ thấy một lưới ảnh được sắp xếp theo ngày. Nếu quý vị nhấp vào một tấm ảnh, nó sẽ lấp đầy bảng điều khiển và hiển thị một số biểu tượng ở phía trên cùng. Các biểu tượng này cho phép quý vị thực hiện một số chỉnh sửa cơ bản nhanh chóng, như xoay ảnh. Để xem thêm các tùy chọn chỉnh sửa, hãy nhấp vào biểu tượng Chỉnh sửa (Edit).
Ba tùy chọn mới hiện xuất hiện ở trên cùng bảng điều khiển:
- Cắt và xoay (Crop & rotate): để lật hoặc cắt ảnh
- Bộ lọc (Filter): sử dụng bộ lọc để thay đổi góc nhìn nghệ thuật của ảnh
- Hiệu chỉnh (Adjustments): sửa lỗi mắt đỏ, loại bỏ những đốm nhỏ hoặc lỗi bằng cách sử dụng Sửa lỗi (Spot fix), và điều chỉnh ánh sáng, màu sắc và tăng hiệu ứng của ảnh.
Đôi khi có thể phải cần các loại chỉnh sửa khác cao cấp hơn. Quý vị có thể sử dụng một trình chỉnh sửa ảnh nâng cao như Pixlr, Photopea, hay PicsArt. Quý vị có thể truy cập bằng trình duyệt mạng hoặc tải ứng dụng xuống.
Trình chỉnh sửa ảnh cơ bản so với trình chỉnh sửa ảnh nâng cao
Quý vị có thể thực hiện các thao tác chỉnh sửa ảnh rất cơ bản bằng ứng dụng Ảnh, nhưng nó có thể không cung cấp tất cả các công cụ quý vị cần để thực hiện các thao tác sửa ảnh nâng cao hơn. Ví dụ: nếu quý vị muốn số hóa để sửa chữa một ảnh cũ, ứng dụng Ảnh có thể không cung cấp cho quý vị tất cả các công cụ quý vị muốn.
Ngược lại, các trình chỉnh sửa ảnh nâng cao, được truy cập qua trình duyệt mạng và kết nối internet nhà quý vị, cung cấp cho quý vị các tùy chọn đầy sáng tạo. Chúng cũng hoạt động trên máy tính Windows và Apple, và cả trên thiết bị di động. Một số cho phép quý vị truy cập nhiều công cụ và tùy chọn sáng tạo hơn nếu quý vị đăng ký, thường có giá từ $5 đến $15 một tháng.
Các trình chỉnh sửa ảnh trực tuyến uy tín không lưu ảnh của quý vị vào máy chủ của họ, hay bán chúng cho các nhà quảng cáo. Trên thực tế, nhân viên của công ty sở hữu ứng dụng đó thậm chí không thể xem ảnh của quý vị. Điều này bảo vệ quyền riêng tư của quý vị và để trình chỉnh sửa an toàn hơn khi sử dụng. Người chỉnh sửa ảnh trực tuyến không sở hữu ảnh của quý vị cũng như không đưa ra bất cứ xác nhận quyền sở hữu nào đối với chúng.
Các trình chỉnh sửa trực tuyến miễn phí như Pixlr và Photopea an toàn để sử dụng. Kiểm tra xem quý vị có đang truy cập đúng địa chỉ trang mạng hay không và quý vị có thể thấy một biểu tượng ổ khóa hoặc https:// trên thanh địa chỉ của trình duyệt. Luôn kiểm tra các điều khoản và điều kiện của bất cứ ứng dụng chỉnh sửa ảnh trực tuyến nào trước khi tải ảnh của quý vị lên.
Ứng dụng Ảnh hoạt động ra sao trên máy tính Windows
Cả máy tính Windows và máy tính Apple đều có một ứng dụng ảnh tên là Ảnh (Photos). Các ứng dụng này hoạt động tương tự nhau, vì vậy nếu có máy tính Apple quý vị vẫn có thể hiểu các thông tin trong khóa học này.
Để tất cả ảnh của quý vị xuất hiện trong ứng dụng Windows Photos, hãy đặt các tệp ảnh vào một thư mục đặc biệt tên là Hình (Pictures) trên máy tính của quý vị. Để ứng dụng Ảnh chỉ hiển thị ảnh của quý vị, hãy xóa khỏi thư mục Hình (Pictures) mọi hình, hình ảnh hoặc tệp ảnh mà quý vị không muốn.
Từ lưới ảnh mà quý vị nhìn thấy khi lần đầu mở ứng dụng Ảnh, nhấp vào bất cứ ảnh để nó lấp đầy bảng điều khiển và hiển thị một số tùy chọn để chỉnh sửa ảnh.
Các máy tính Apple cho phép quý vị để ảnh vào một thư mục tên là Hình (Pictures), nhưng chúng cũng sử dụng ứng dụng Ảnh để trực tiếp lưu và nhập ảnh. Nếu quý vị sử dụng iCloud và đã đăng nhập, ảnh trên máy tính của quý vị sẽ xuất hiện cùng với ảnh được chụp trên iPhone hoặc iPad của quý vị. Bất cứ chỉnh sửa nào quý vị thực hiện trên ảnh sẽ được đồng bộ hóa trên tất cả các thiết bị đã đăng nhập vào tài khoản iCloud của quý vị.
Điều khiển xoay
Nếu ảnh xuất hiện nằm nghiêng hoặc lộn ngược trong ứng dụng Windows Photos, quý vị có thể sử dụng điều khiển xoay (rotate) để khắc phục điều này. Điều khiển xoay mỗi lần lật ảnh một góc 90 độ. Nhấp vào nó cho đến khi ảnh quay lại đúng hướng.
Nút Chỉnh sửa (Edit)
Khi quý vị nhấp vào nút Chỉnh sửa (Edit) trong ứng dụng Windows Photos, bảng điều khiển sẽ hiển thị một danh sách các tùy chọn ở bên phải và một số biểu tượng mới ở trên cùng. Nhấp vào từng cái để xem chức năng của chúng.
Cắt và xoay (Crop & rotate)
Quý vị có thể sử dụng thanh trượt để làm thẳng hình ảnh. Khi quý vị nghiêng ảnh sang trái hoặc phải, nó sẽ phóng to một chút để các cạnh luôn thẳng. Quý vị cũng có thể xoay và lật ảnh ở đây. Để cắt ảnh, hãy để chuột lên viền trắng của ảnh rồi kéo nó vào hoặc ra. Nhấp vào nút Cài đặt lại (Reset) để hoàn tác bất cứ thay đổi nào mà quý vị không thích.
Hiệu chỉnh (Adjustments)
Sử dụng các thanh trượt Ánh sáng (Light) và Màu sắc (Colour) để điều chỉnh ảnh. Những công cụ này hữu ích nếu ảnh của quý vị hơi thừa hoặc thiếu sáng. Thanh trượt Làm rõ (Clarity) làm ảnh trông sắc nét hơn. Di chuyển từng thanh trượt ra đúng giữa để quay lại ảnh ban đầu của quý vị. Các tùy chọn khác trong menu Hiệu chỉnh (Adjustment) của ứng dụng Ảnh bao gồm:
- Thanh trượt Làm mờ (Vignette) làm tối hơn các góc của ảnh
- Nút Mắt đỏ (Red eye) cho phép quý vị sửa mắt đỏ khi chụp ảnh bằng đèn flash
- Nút Sửa chữa ảnh (Spot fix) xóa các lỗi trên ảnh.
Quý vị trải nghiệm với các thanh trượt và nút này bao nhiêu tùy thích mà không sợ làm thay đổi vĩnh viễn ảnh gốc. Nhấp vào nút Hoàn tác (Undo) bất cứ lúc nào để xóa thay đổi cuối cùng quý vị thực hiện. Quý vị có thể nhấp chuột vào nó nhiều lần để xóa bỏ nhiều thay đổi.
Nhấp vào nút Hủy (Cancel) nếu muốn ngừng chỉnh sửa ảnh và quay trở lại ảnh gốc. Nhấp vào nút Lưu bản sao (Save a copy) để tạo một tệp ảnh mới từ ảnh gốc đã chỉnh sửa.
Lời khuyên cho trình chỉnh sửa ảnh nâng cao
Một số ảnh bị hư, như có vết hằn, cần các công cụ nâng cao hơn. Các trình chỉnh sửa ảnh nâng cao có thể cung cấp các công cụ này, và khi tải ảnh lên quý vị có thể sử dụng chúng để khắc phục các vết hằn. Một trong những công cụ hữu ích nhất cho việc này gọi là công cụ Nhái theo (Clone).
Cách khắc phục vết hằn bằng công cụ Nhái theo (Clone)
Chọn công cụ Nhái theo (Clone) và nhấp chuột vào chỗ gần vết hằn để xác định chỗ nào sẽ được nhái theo. Điều quan trọng là đảm bảo chỗ quý vị chọn có màu sắc và độ bóng tương tự. Sau đó, nhấp dọc theo nếp nhắn để chèn phần không bị hỏng lên vết hằn. Để sửa các lỗi nhỏ hoặc vết xước trong ảnh cũ, quý vị có thể sử dụng công cụ Chữa lành (Heal).
Các công cụ chỉnh sửa trực tuyến hữu ích khác
Trên một trình chỉnh sửa trực tuyến có rất nhiều công cụ để thử nghiệm.
Thấm hút (Sponge) hay Màu sắc (Colour) cho phép quý vị làm đẹp các phần trong ảnh, ví dụ: khuôn mặt hoặc các vật thể sáng.
Làm sáng/Làm tối (Dodge/Burn) làm cho ảnh sáng hơn hoặc tối đi để tạo các hiệu ứng ấn tượng.
Thay đổi Màu sắc (Colour Replace) chuyển từ màu này sang màu khác!
Hãy thử nghiệm để xem có thể làm được gì!
Lưu ảnh đã chỉnh sửa của quý vị
Nhấp vào Tệp (File), và từ menu vừa xuất hiện nhấp Lưu (Save) để lưu ảnh, sau đó chọn tên tệp (file name), rồi định dạng tệp (file type).
Cách quý vị lưu ảnh trên các trình chỉnh sửa ảnh khác nhau có thể khác nhau, tùy thuộc vào trình chỉnh sửa quý vị sử dụng. Trên máy tính Windows hoặc Apple, ứng dụng Ảnh sẽ mặc định lưu ảnh đã chỉnh sửa của quý vị dưới dạng một tệp ảnh mới.
Tuy nhiên, quý vị có thể lưu ảnh đã chỉnh sửa thay thế ảnh gốc.
- Trong ứng dụng Ảnh (Photos) chỗ nói Lưu bản sao (Save a copy), hãy nhấp vào mũi tên.
- Một tùy chọn Lưu (Save) khác sẽ xuất hiện. Nhấp vào đây để lưu đè lên ảnh gốc.
- Thay đổi định dạng tệp ảnh của quý vị bằng tùy chọn Lưu bản sao.
- Một bảng điều khiển khác sẽ xuất hiện để quý vị chọn tên và định dạng của tệp ảnh mới.
- Trên các trình chỉnh sửa nâng cao và trực tuyến, Lưu bản sao (Save a copy) được gọi là Lưu dưới dạng (Save as).
- Quý vị có thể tìm thấy Lưu dưới dạng (Save as) trong menu Tệp (File) ở trên cùng màn hình.
Hãy chú ý đến một số định dạng tệp!
Một trình chỉnh sửa trực tuyến hoặc một trình chỉnh sửa nâng cao có thể muốn lưu ảnh của quý vị bằng định dạng độc quyền (proprietary format), một loại tệp chỉ có thể sử dụng trên trình chỉnh sửa đó. Điều này giúp quý vị dễ dàng thực hiện nhiều chỉnh sửa hơn đối với ảnh đó sau này, nhưng nó có nghĩa là quý vị sẽ không thể xem ảnh ở bất cứ đâu ngoại trừ trong trình chỉnh sửa đó.
Ví dụ, khi sử dụng trình chỉnh sửa trực tuyến Pixlr, hãy cẩn thận không chọn định dạng tệp PXR. Bất cứ ảnh nào được lưu bằng định dạng tệp này chỉ có thể mở được bằng Pixlr và sẽ không hoạt động trong ứng dụng Ảnh trên máy tính của quý vị nữa. Thay vì PXR, hãy chọn JPG, là định dạng tệp tốt nhất của Pixlr cho ảnh.
Một số trình chỉnh sửa trực tuyến lưu ảnh đã chỉnh sửa của quý vị trong bộ nhớ cache, vì vậy quý vị không cần phải tải chúng lên mỗi khi muốn chỉnh sửa. Quý vị có thể xóa bộ nhớ cache này bằng menu của trình chỉnh sửa trực tuyến, sau đó làm theo hướng dẫn trên màn hình. An toàn nhất là xóa bộ nhớ cache mỗi lần quý vị hoàn thành chỉnh sửa ảnh trên trực tuyến.
Lưu ảnh đã chỉnh sửa ở đâu trên máy tính của quý vị
Khi lưu ảnh đã chỉnh sửa, tốt nhất quý vị để nó vào thư mục Hình (Pictures) đặc biệt trên máy tính của mình. Sau đó, ứng dụng Ảnh sẽ có thể tìm, sắp xếp và hiển thị ảnh.